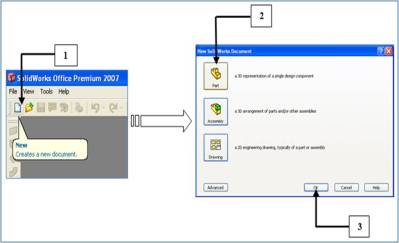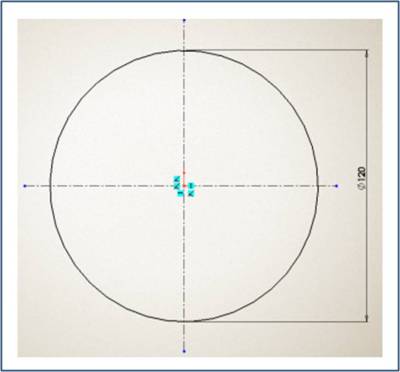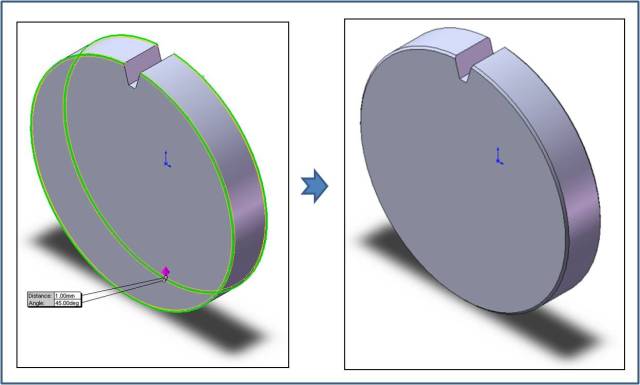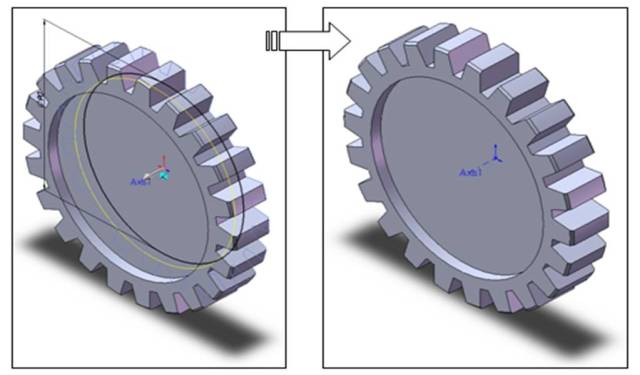Membuat roda gigi lurus dengan SolidWorks
Pada kesempatan ini kita akan mendesain sebuah roda gigi lurus sebagai pembelajaran lanjutan dalam menggunakan aplikasi “Part” pada SolidWorks.Roda gigi yang akan kita buat
Tahapan proses pendesainan
- Klik “New”.
 dan kemudian klik “Part”,
dan kemudian klik “Part”,  dan terakhir klik “OK”atau tekan Enter
dan terakhir klik “OK”atau tekan Enter
- Klik “Smart Dimension”
 untuk mengatur dimensi diameter gambar dan masukan nilai ukuran diameter pada 120 mm
untuk mengatur dimensi diameter gambar dan masukan nilai ukuran diameter pada 120 mm
- kemudian klik
 atau tekan Enter.
atau tekan Enter.
 |
| Output yang dihasilkan |
- Klik “Front face” atau permukaan part/model
 |
| “Front face” adalah bagian yang berwarna hijau |
 |
| Tampilan Layout |
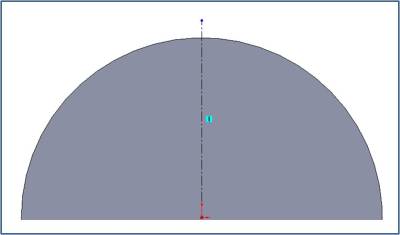 |
| Tampilan Layout |
- Klik “Line”
 untuk
membuat profile gigi dengan ukuran seperti pada gambar dibawah ini,
untuk pemodelan ukuran yang sebenarnya pengsketsaan profile gigi mengacu
pada hasil kalkulasi perhitungan, akan dibahas pada pembasan lain.
untuk
membuat profile gigi dengan ukuran seperti pada gambar dibawah ini,
untuk pemodelan ukuran yang sebenarnya pengsketsaan profile gigi mengacu
pada hasil kalkulasi perhitungan, akan dibahas pada pembasan lain.
 |
||
| Profile gigi |
 |
| Tampilan Layout |
- Klik “Features”
 dan, kemudian Klik “Extruded Cut”
dan, kemudian Klik “Extruded Cut”  seting Diraction1 pada “Through All”dan kemudian Klik
seting Diraction1 pada “Through All”dan kemudian Klik  atau tekan Enter.
atau tekan Enter.
 |
| Tampilan Layout yang diperoleh |
Cara membuat profile gigi pada seluruh lingkaran
- Klik tanda panah yang mengarah kebawah pada “Features”
 kemudian arahkan pada “Reference Geometry”dan kemudian klik
kemudian arahkan pada “Reference Geometry”dan kemudian klik  seperti contoh gambar dibawah ini
seperti contoh gambar dibawah ini
- Pilih “Cylindrical/Conical Face”
 kemudian Klik sisi terluar lingkaran (Extrude1) seperti gambar berikut
kemudian Klik sisi terluar lingkaran (Extrude1) seperti gambar berikut
- Klik tanda panah yang mengarah kebawah pada “Features”
 kemudian pilih “Circular Pattern”
kemudian pilih “Circular Pattern”
- Pada kota “Parameter” masukan jumlah gigi yang diinginkan pada kesempatan ini kita buat jumlahnya 22, kemudian Klik Extrude2 (sisi profile gigi yang telah di bentuk)
- Klik
 atau tekan Enter.
atau tekan Enter.
Selamat kita telah behasil membuat sebuah roda gigi lurus…!!!
Untuk meminimalisir berat suatu roda gigi para insinyur mesin biasanya mengurangi ketebalan dari roda gigi, maka pada saat ini kita teruskan proses pendesainan hingga hasil pendesainan bisa kita peroleh seperti desain roda gigi yang sesungguhnya. Langkah prosesnya adalah sebagai berikut:
- Klik “Front Face” dari roda gigi yang sudah kita buat, kemudian Klik “Sketch”

- Klik “Standard Views”
 dan, kemudian Klik “Normal To”
dan, kemudian Klik “Normal To”  lalu buat sketsa lingkaran dengan perintah “Circle”
lalu buat sketsa lingkaran dengan perintah “Circle” dan masukan nilai dimensi lingkaran dengan diameter 90 mm pada“Smart Dimension”
dan masukan nilai dimensi lingkaran dengan diameter 90 mm pada“Smart Dimension”
- Klik “Features”
 kemudian Klik “Extruded Cut”
kemudian Klik “Extruded Cut”  dan masukan nilai ketebalan pada “D1″ sebesar 5 mm, kemudian tekan kemudian klik
dan masukan nilai ketebalan pada “D1″ sebesar 5 mm, kemudian tekan kemudian klik  atau tekan Enter.
atau tekan Enter.
Tidak tampak disini sisi yang di Extrude Cut, tetapi jika proses pengerjaan telah dikerjakan dengan benar maka Extrude Cut sudah berhasil kita buat.
MENGGAMBAR BAUT DENGAN AUTOCAD
Juli 7, 2012MENGGAMBAR BAUT DENGAN AUTOCAD
Menggambar baut
Misalkan akan digambar baut dengan normalisasi M4 x 0,7 yang berarti diameter luar baut D=4 mm dan jarak baginya 0,7 mm. Panjang baut 14 mm dan panjang ulir 10 mm.
Begini langkah-langkahnya :
1. Dari tabel yang ada di buku DASAR PERENCANAAN DAN PEMILIHAN ELEMEN MESIN karangan Ir. Sularso, MSME didapat data : jarak bagi p=0,7 mm dan tinggi kaitan H=0,379 mm.
Maka bisa dihitung diameter dalam baut d=D-2H=4-(2×0,379)=3,242 mm
2. Aktifkan sudut pandang SE ISOMETRIC kemudian gambar 2 silinder lalu salah satu dichamfer seperti gambar di bawah ini :
 3. Buat helix dengan cara :
3. Buat helix dengan cara :- Klik DRAW-HELIX
- Ketik d kemudian ketik 3.242 (diameter dalam baut)
- tekan ENTER
- Ketik h kemudian isikan 0.71 (jarak bagi ditambah toleransi 0,1)
- Ketik 10 (panjang ulir)
Hasilnya seperti gambar dibawah ini :
 4.Buat penampang yang akan di sweep dengan bentuk segitiga dan ukuranya seperti gambar di bawah ini :
4.Buat penampang yang akan di sweep dengan bentuk segitiga dan ukuranya seperti gambar di bawah ini : 0,7 adalah jarak bagi p dan 0,379 adalah tinggi kaitan H.
0,7 adalah jarak bagi p dan 0,379 adalah tinggi kaitan H.Agar bisa di-sweep, segitiga di-region
5. Lakukan sweep pada segitiga dengan garis pengarahnya yaitu helix yang sudah dibuat (caranya mirip extrude path)
6. Dengan menu MOVE dan dibantu osnap CENTER tempatkan pegas yang sudah jadi pada silinder sehingga hasilnya seperti gambar di bawah ini :
 7. Selanjutnya tinggal buat kepala baut bisa kan?
7. Selanjutnya tinggal buat kepala baut bisa kan?Dengan menu polygon buat segi enam dengan radius 4 kemudian di extrude setinggi 3
Tinggal ditempelkan dengan menu MOVE, jadi…