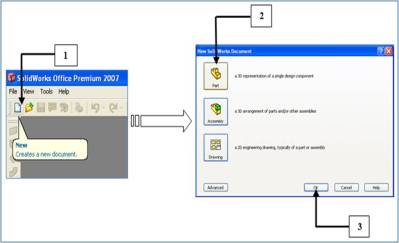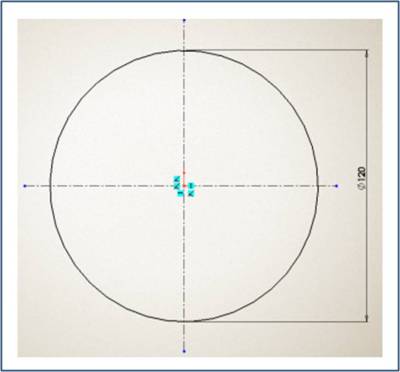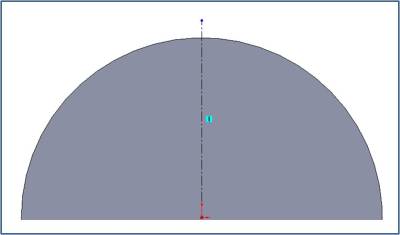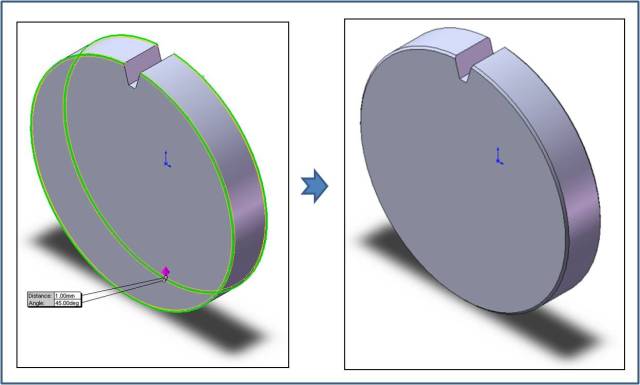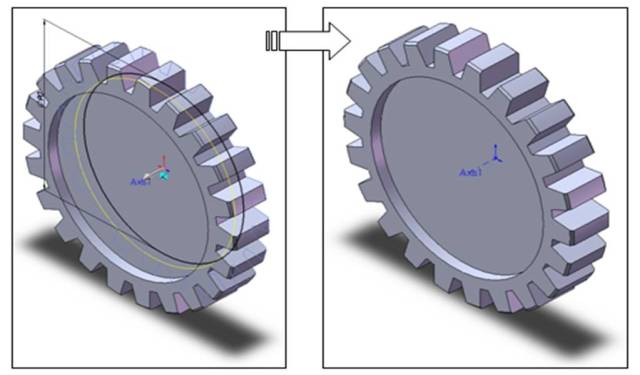Cara membuat kursi AUTOCAD
Tinggi : 35 cm
Lebar : 29 cm
Panjang : 45 cm
Pertama-tama kalian buka computer kalian Start > All Program > Autodesk > AutoCAD2007 seperti gambar dibawah ini :

Selanjutnya softwere program tersebut akan tampak seperti dibawah ini :

Kita
langsung ja untuk pembuatan kursi hias, langkah awal kita membuat 2D
dulu, karena itu sebagai dasar pembuatan gambar teknik di AutoCAD.
Langkah-langkah awal sebagai berikut :
Ketik polylane > klik terserah kalian penting ada didalam layar
Isikan dicommend : @45<0 ; @29<270 ; @45<180 ; C untuk mengakhiri perintah. Dan hasilnya seperti dibawah ini :

Kemudian
membuat polylane satu lagi untuk sebagai tempat dudukan atau yang biasa
kita kenal sebagai busa. Langkah awal kita membuat garis bantu dengan
menggunakan Line. Dan selanjutna kita Klik polylane > klik didalam
polylan 1 jaraknya 1.5 setelah itu klik dipojok kiri atas isikan di
commend @42<0 ; 26<270 ; 42<180 ; C untuk mengakhiri perintah.
Dan hasilnya seperti dibawah ini :

Kemudian membuat dudukan tengah, fungsinya yaitu untuk memperkuat kursi saat diduduki. Langkahnya sebagai berikut :
Pertama-tama
membuat garis bantu menggunakan Line, setelah itu kalian kira-kira
posisi dudukan tersebut pas ditengah polyline atau kotak persegi panjang
tersebut.

Selanjutnya membuat kaki kursi, langkahnya sebagai berikut :
Pertama klik diatas pojok polyline, kemudian klik nilai sebesar @1.5<0 ; @29<270 ; @1.5<180 ; C enter.
Langkah pertama kalian ketik di commend Extrude
Isikan nilai sebesar -7 enter.

Langkah 2 sama dengan langkah pertama, tetapi yang di extrude polyline 2
Isikan di commed sebesar -35 enter.

Langkah 3 sama dengan langkah pertama, tetapi yang di extrude polyline 3
Isikan di commed sebesar 1.5 enter.

Langkah
4 sama dengan langkah pertama, tetapi yang di extrude polyline 4 atau
garis yang ditengah. Isikan di commed sebesar -19 enter.

Kemudian ketik dicommend VP, kemudian isikan X Axis = 315 XY Plane = 30
Dan akan tampak gambar seperti dibawah ini :

Dan
selanjutnya tahap pemberian material atau warna dari kursi tersebut
dengan cara klik material selanjutnya terserah anda memberi material
atau warna dari kursi tersebut.
Hasilnya seperti dibawah ini :

Selamat mencoba.?




 dan kemudian klik “Part”,
dan kemudian klik “Part”,